On a desktop computer, surfing the web may feel like a meticulously constructed test of your sanity. You’ve got pop-ups from sites asking for permission to give you additional pop-ups in the form of alerts, and you’ve got adverts and auto-playing movies coming up left and right. It’s enough to drive even the most rational person insane.
Some pop-up notifications can be useful if it is from a credible website such as Gmail that shows a notification whenever you receive an email or from Facebook that keeps you updated about your account. However, the majority of the pop-up notifications can be very annoying and most of us, unknowingly, allow these notifications.
Thankfully, a few easy tweaks to your browser can prevent such intrusive invites from bothering you in the future. Below is a detailed guide on how you can disable pop-up notifications on different popular browsers:
Disable Pop-Up Notifications In Google Chrome
Here is how you can disable pop-up notifications in Google Chrome:
- Open Google Chrome on your PC.
- Click on the Settings option from the three-dot menu symbol in the browser’s upper-right corner.

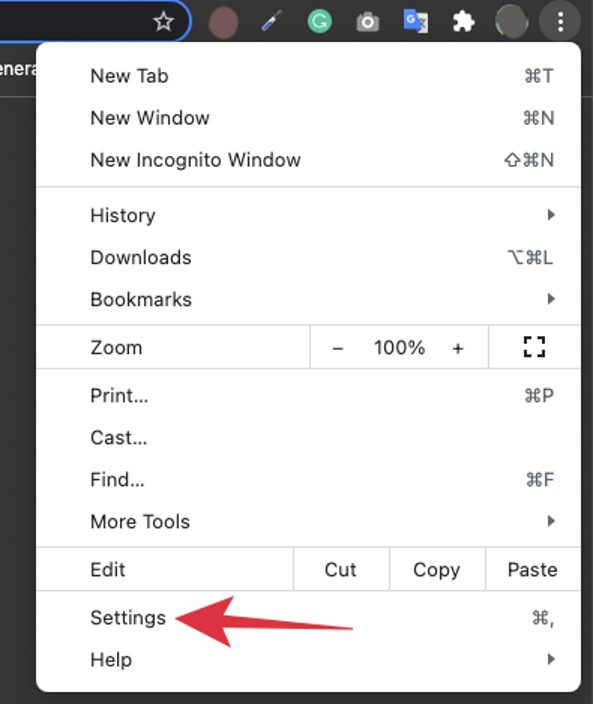
- Scroll to the bottom of the page and select Advanced and then Site Settings under the Privacy and security section.

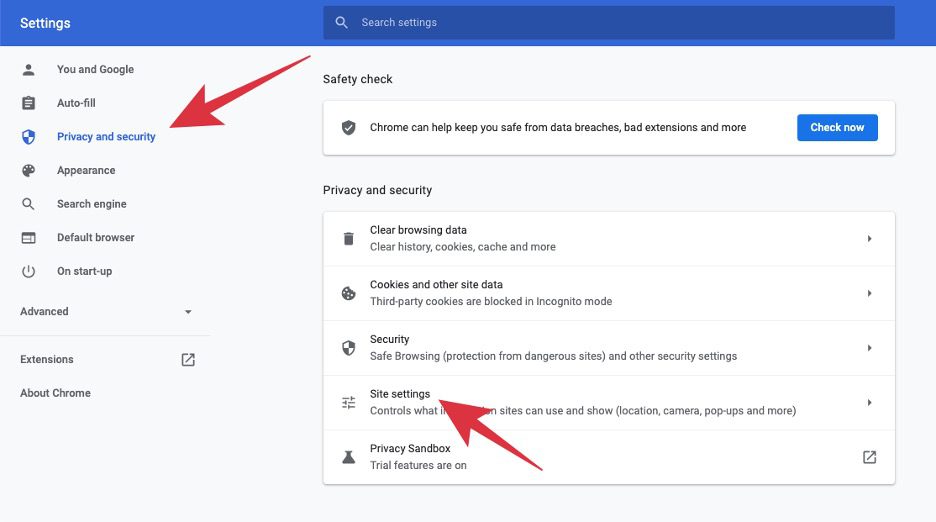
- On the following page, select Notifications. Here you will see three different options; Sites can ask to send notifications, Use quieter messaging, or Don’t allow sites to send notifications. Select the option that you find the most suitable.

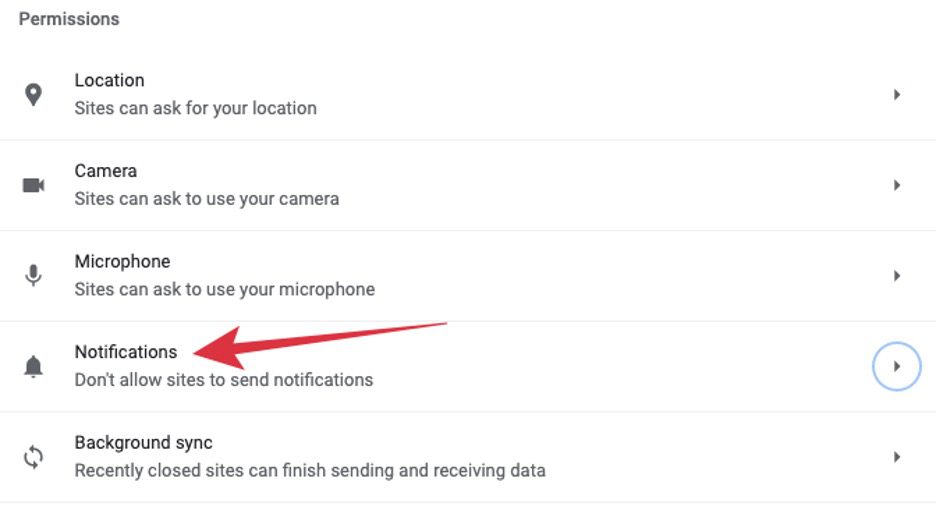
- To completely disable the pop-up notifications, just select the Don’t allow sites to send notifications option.

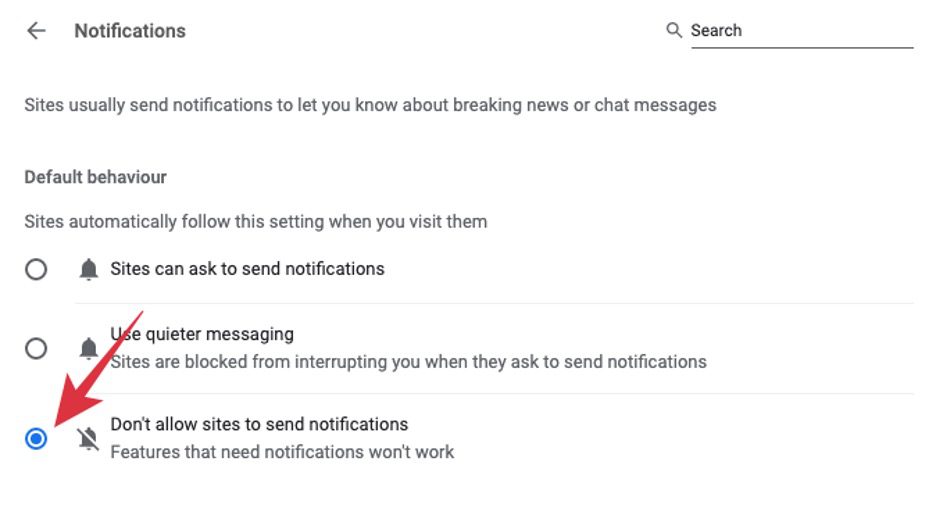
If you want to add any exception on Chrome then choose the first option and add the websites from which you want to receive the notifications.
Disable Pop-Up Notifications In Firefox
Here is how you can disable pop-up notifications in Firefox:
- Open Firefox on your PC.
- Select Preferences from the three-line menu icon in the browser’s upper-right corner.

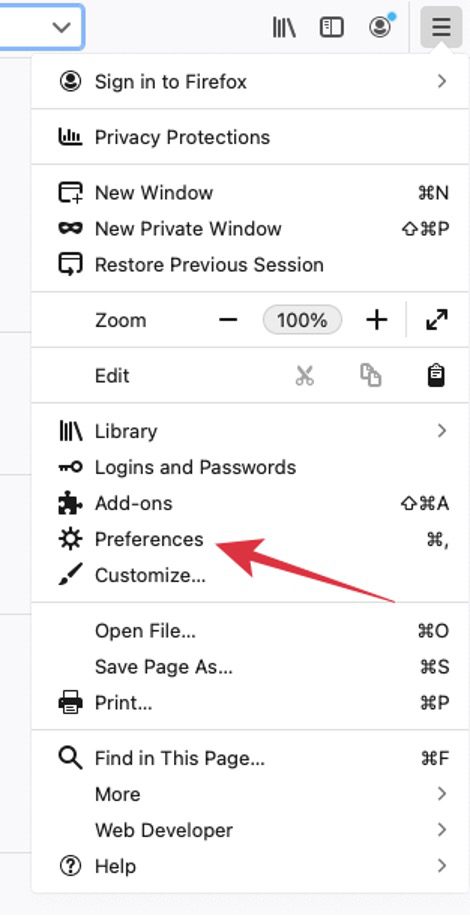
- From the left menu, select Privacy & Security.

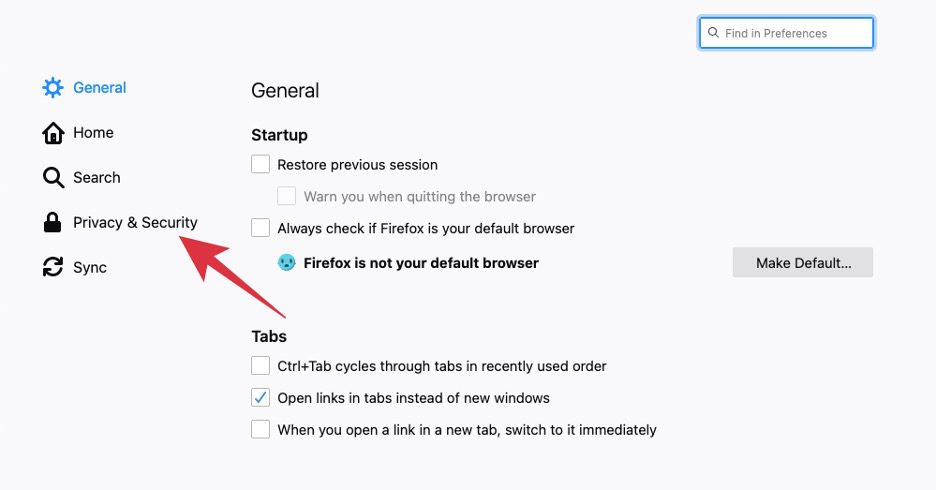
- Scroll down to Permissions and click the Settings button next to Notifications under the Permissions section.

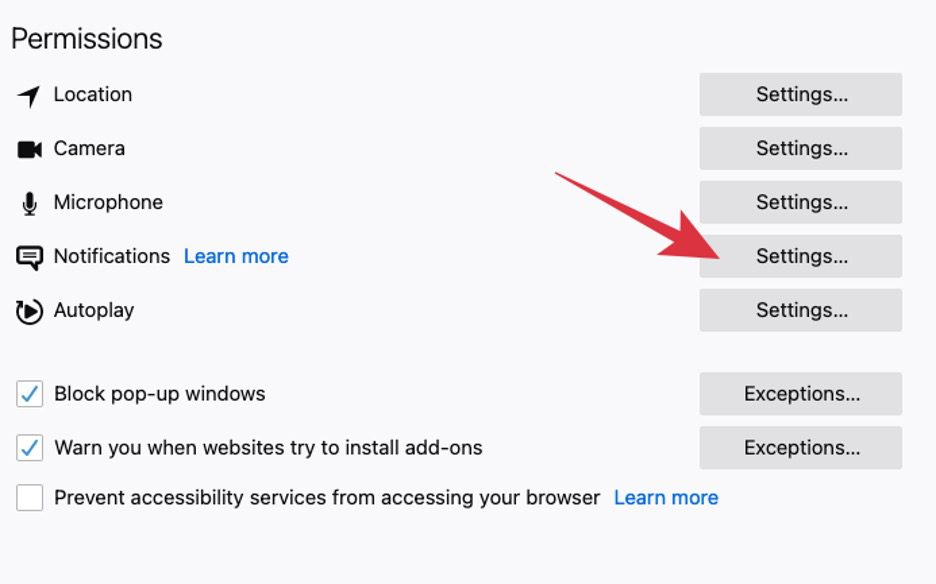
- Enable the Block new requests asking to allow notifications option by marking the checkbox.

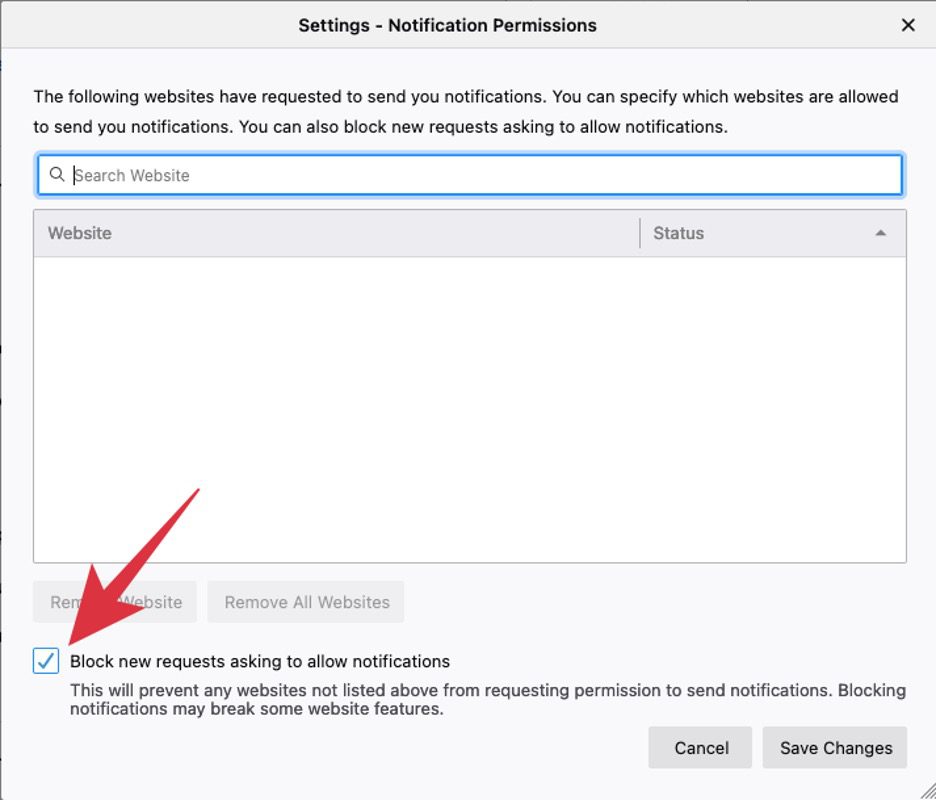
- This will block all new requests from websites asking to allow notifications. If you want to remove any previously allowed website then select the website from the list and click the Remove Website button.
You can remove all whitelisted sites at once by clicking the Remove All Websites option. Because Firefox doesn’t offer a means to add sites as exceptions from the options menu, if you want to whitelist any websites, you’ll have to leave the notification permission turned on and then go to each one separately to get them to prompt you. You may then approve each request one at a time before returning to disable the notification permission.
Disable Pop-Up Notifications In Safari
Here is how you can disable pop-up notifications in Safari:
- On your Mac, using the top menu bar, navigate to Safari > Preferences.

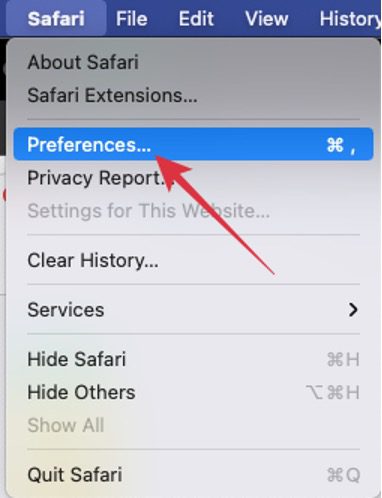
- Select Websites from the upper bar.

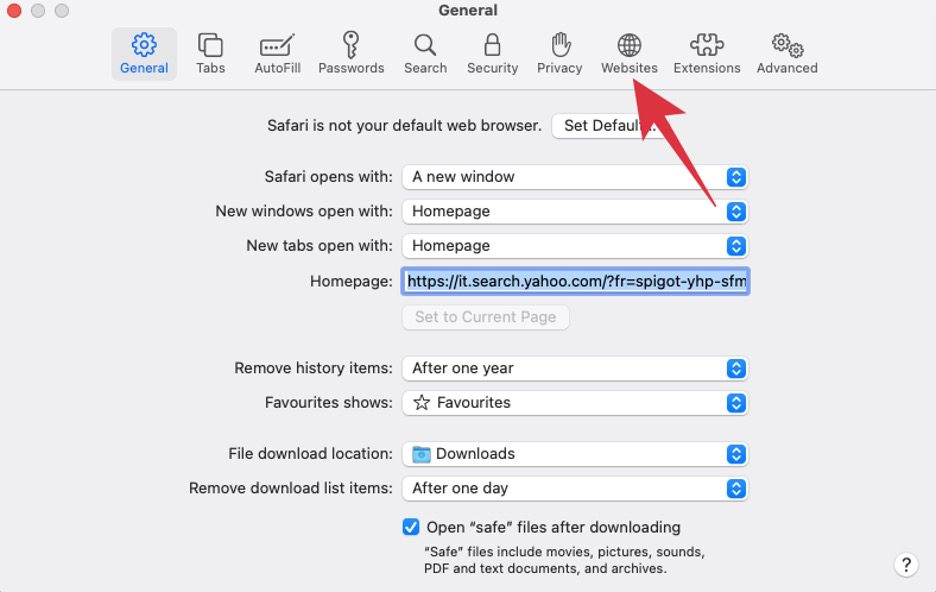
- From the left menu, choose Notifications.
- Any website that has requested authorization to display warnings will be included in the list. You can choose to approve or refuse any or all of the items on the list.

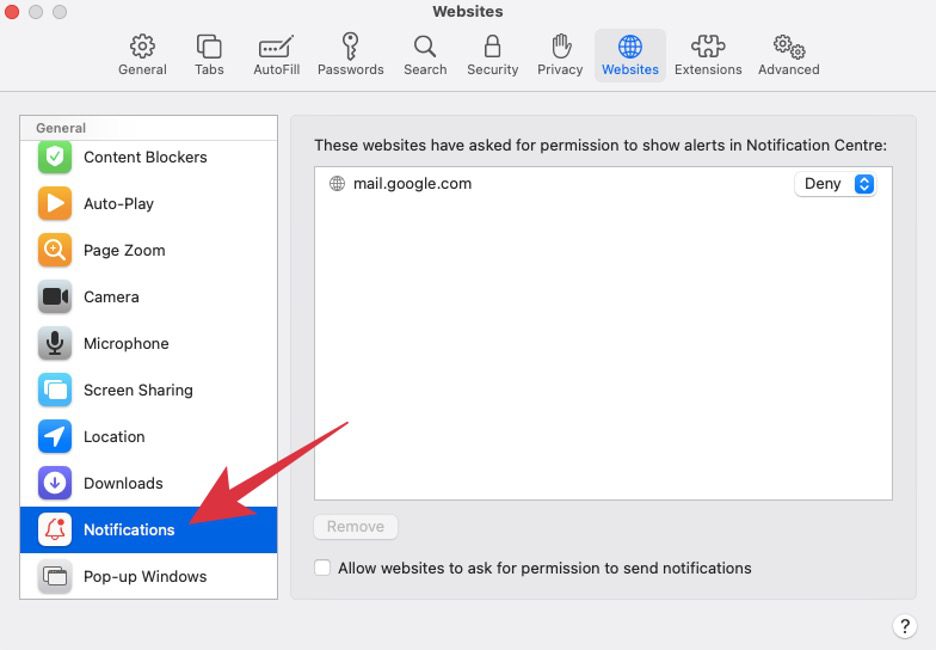
- If you want to completely block the notifications then at the bottom of the window, uncheck the Allow websites to ask for permission to send notifications option.
As mentioned earlier, some websites can deliver useful pop-up notifications but others usually deliver advertising and malware content that is of no use. Such notifications are not found on simple websites such as a gaming website that contains simple card games like Solitaire and all of its different variants including Spider Solitaire, Klondike, Freecell, etc but if you were to visit any news website or similar website that updates its content on a regular basis then such websites will surely ask for the permission for pop-up notifications to increase their engagement.
Pop-ups may certainly be a cost-effective marketing tactic, informing you of new items or newsletters. However, enough is enough. Pop-ups must be removed if they have gotten so obtrusive that they are obstructing your web browsing experience. Unfortunately, harmful pop-ups can also be a result of adware.
Adware is a type of software that causes pop-ups to appear even when you aren’t using your browser. These pop-ups may cause your device to slow down, install malware, or fool you into downloading other infections. You’ve undoubtedly caught adware if you see pop-ups all the time, even when you’re not surfing, and they pretend to be a government agency accusing you of tax fraud or a support staff encouraging you to take action in response to a virus infection.



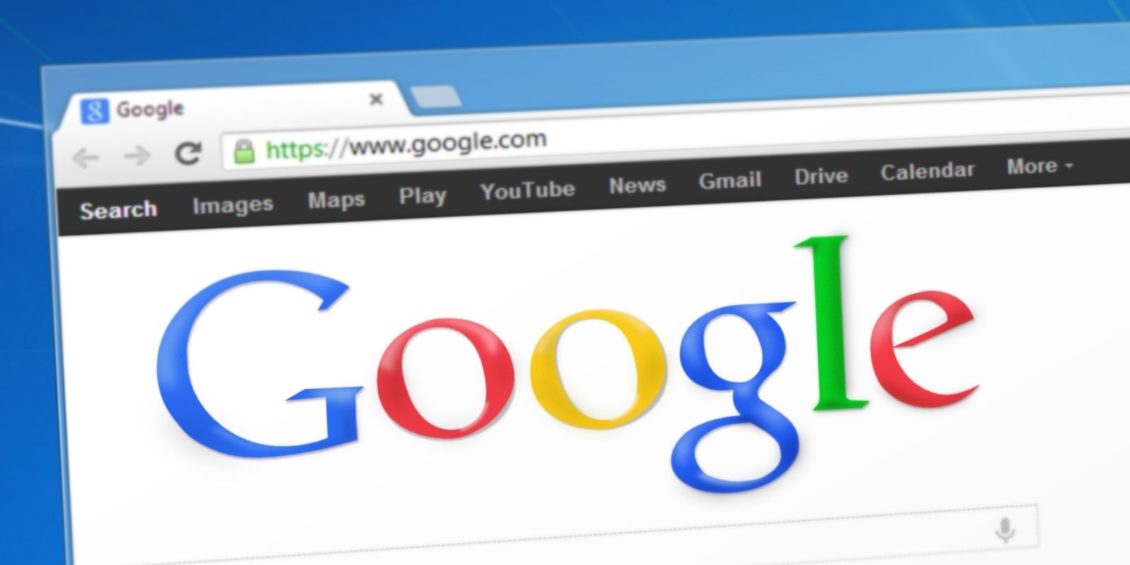



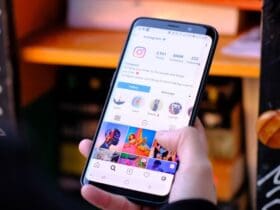
Leave a Reply
View Comments